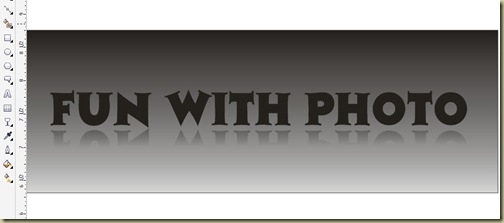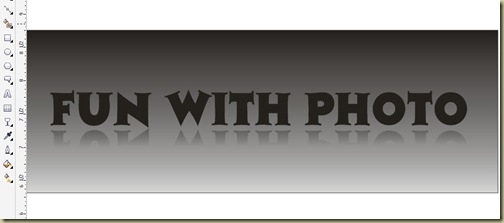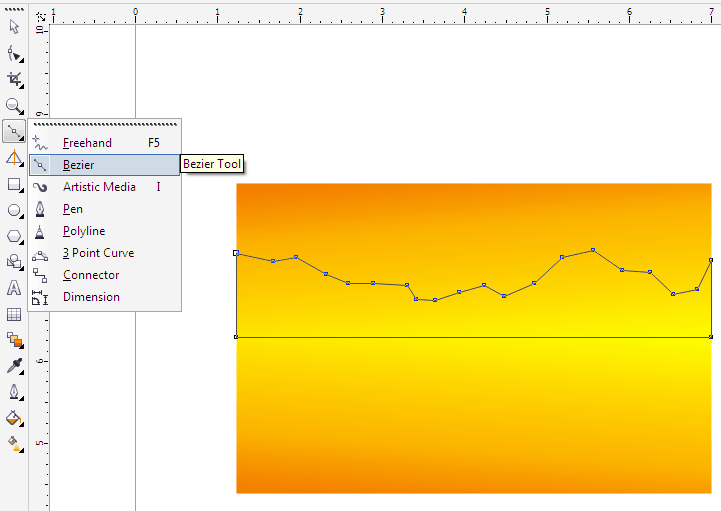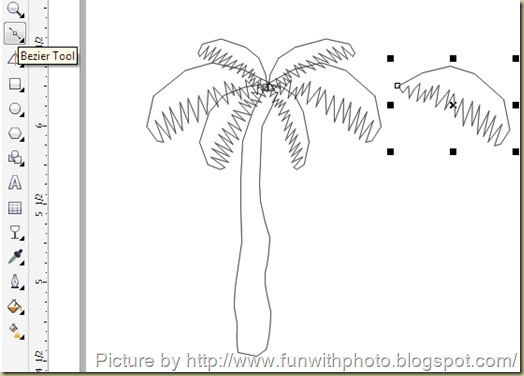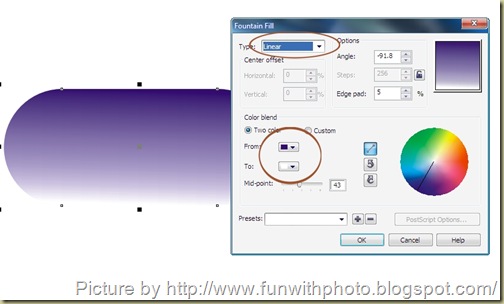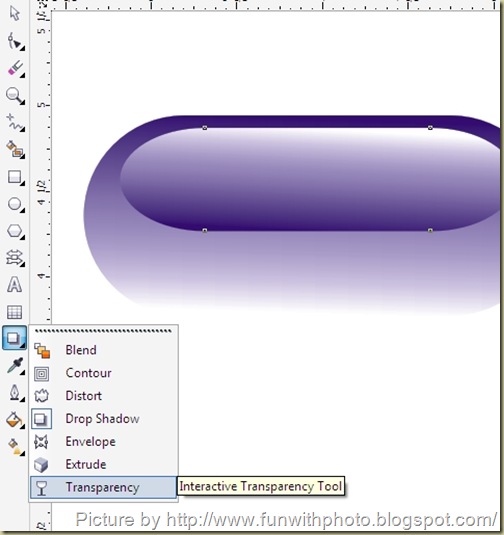In my first
Tutorial “
How to create a Glossy web buttons using Corel Draw?”, you already leaned about creating a rectangle and shape it in Step 2 and Step 3. That was a basic tools. If we use our brain, we can easily draw a beautiful drawing also. In this next
tutorial we will learn a complete vector drawing with the help of BEZIER TOOL, TRANSPARENCY TOOL and FOUNTAIN FILL TOOL.
Final Image:

Step 1: Apply FOUTAINFILL TOOL on rectangle.
Firstly create one rectangle, select it and applied a FOUNTAIN FILL TOOL(See step 8 Image), with LINER TYPE from top to bottom. chose two color nearly Orange and Yellow, so sky will look like at evening time.

Step 2: Duplicate reverse image of rectangle.
Drag the rectangle and made a duplicate reverse Image as shown in below. (Click on free transforms middle point, click and hold your mouse’s left button, drag it and click right button before you release a left button)

Step 3: Draw a mountain with BEZIER TOOL.
Chose a BEZIER TOOL and draw an object roughly as shown below for look like a mountain. Select an object (mountain) and chose a black color from the color bar which is in mostly located on right side.
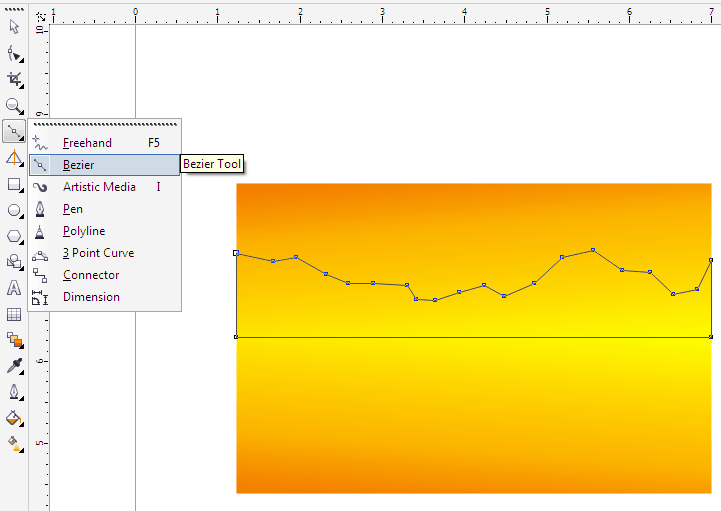

Step 4: Mirror image of mountain.
Now our mountain is ready. Select it and repeat step 2 for made a duplicate mirror image like shown in below.

Step 5: Apply TRANSPARENCY on reflection object of mountain
Select that mirror object, chose a TRANSPARENCY TOOL from the left TOOL BAR.

Step 6: Adjusting Transparency type and Starting Transparency.
Look at carefully on below picture. Select TRANSPARENCY TYPE at UNIFORM. Adjust STARTING TRANSPARENCY.

Step 7: Creating circle
Now our mountain and lake is ready. We need to make a Sun so with the help of a CIRCLE TOOL make one circle like shown in below.

Step 8: Apply FOUNTAI FILL TOOL on circle.
Select a circle and chose a FOUNTAIN FILL TOOL.

In the coming up next little window, Select Type as REDIAL, chose tow color Orange and White and click on OK. Our Sun is ready.

Step 9: Put an object behind another object.
To put the Sun behind mountain follow this step –
TOP MENUBAR –> ARRANGE –> ORDER –> Click on BEHIND. Now click on Mountain. Sun is behind mountain now as shown below picture.

Step 10: Draw a coconut tree with BEZIER TOOL
For making a coconut tree use again BEZIER TOOL and draw it roughly like this…. Select whole Coconut Tree and click on 90% Black color for it as we already mention in STEP 3.
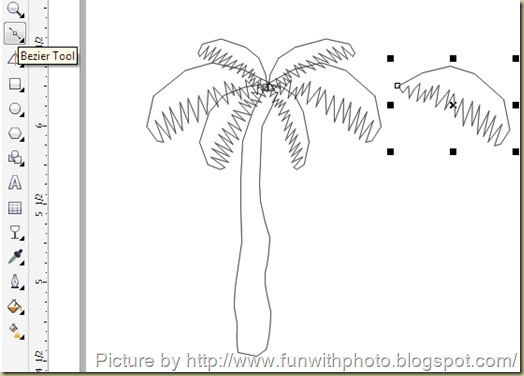
Step 11: Finalize your Drawing.
Make 2 or 3 more different sized Coconut Tree and put them like shown in below picture. Our Drawing is almost ready.

Finally you can put some more objects and make your drawing more beautiful.