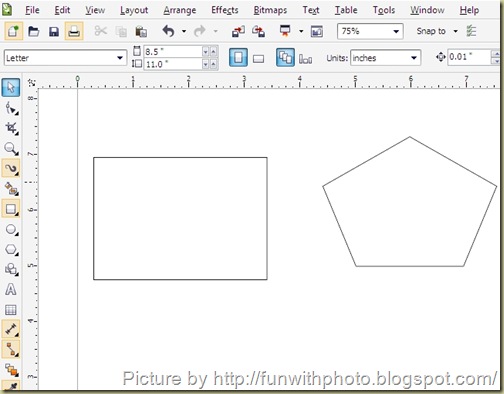Final Image :

STEP 1 : Background
Open a new blank document in CorelDraw. Draw a rectangle with RECTANGLE TOOL. Select it and applied black (or any dark color). This is our background.
STEP 2 : Draw lines
Now chose a FREEHAND TOOL and draw a line anywhere like shown in below screenshot. Draw two three more lines.

STEP 3 : ARTISTIC MEDIA TOOL
Select all lines that you draw in step 2. Chose an ARTISTIC MEDIA TOOL, select category calligraphy and Chose BRUSHSTROKS both are marked as an arrow in below screenshot.
Your lines are converting into your selected Brushstrokes.

STEP 4 : Applying Color
Now apply any light color on your lines.
STEP 5 : OUTLINE PEN TOOL
Make sure that all lines were selected. Chose OUTLINE PEN TOOL remove outline by clicking on NO OUTLINE.
STEP 6 : Converting Vector in bitmap
Put your lines on our dark background which we made on 1st STEP. In the next step you have to apply blur your lines, but you cant blur vector lines. So we have to convert all lines group object into bitmap. Follow these steps to convert it into bitmap. (Make sure all lines were selected).TOP MENUBAR > BITMAPS > CONVERT TO BITMAP
You can chose DPI also in coming up next little window. Your Brushed lines are converted into bitmap now.

STEP 7 : Blur bitmap image
To create a smoky effect, you have to blur your lines bitmap image. Follow these steps.TOP MENUBAR > BLUR > GAUSSIAN BLUR

In coming up next small window, you can set Blur radius, For best result set it around 20.

STEP 8 : Apply Ripple Distort
Now follow these steps to add some ripple effect on your lines bitmap image.TOP MENUBAR > BITMAPS > DISTORT > RIPPLE

In coming up next small window Period and amplitude to give a wave effect.

Your smoke effect is ready now.
Done !!!
You can use this trick on texts also. You have to Break apart of text and also convert into curve.
EXAMPLE :